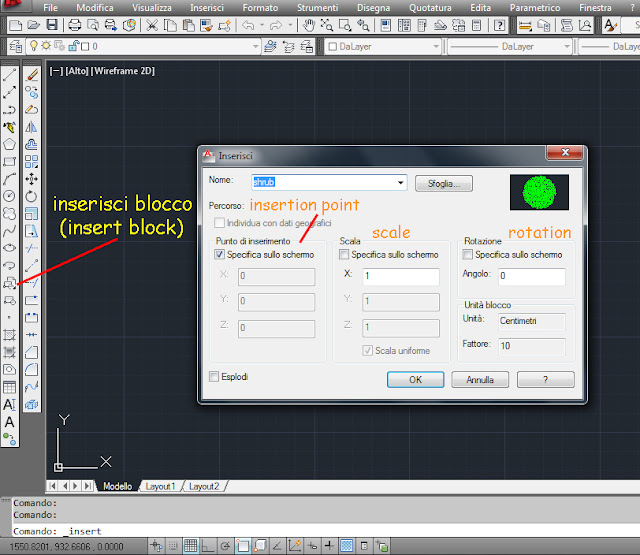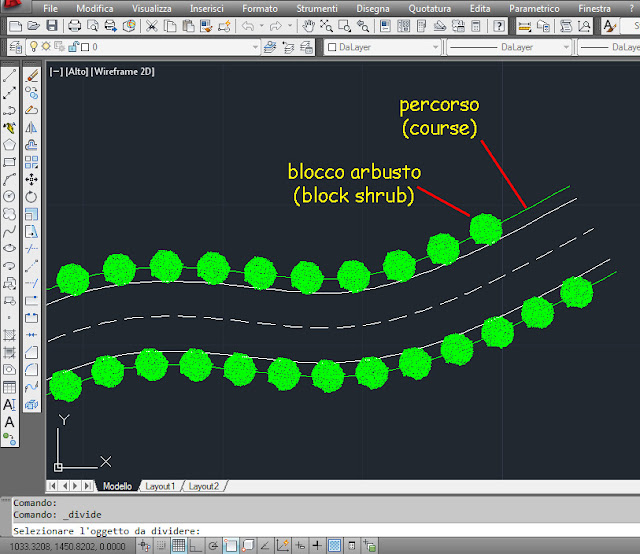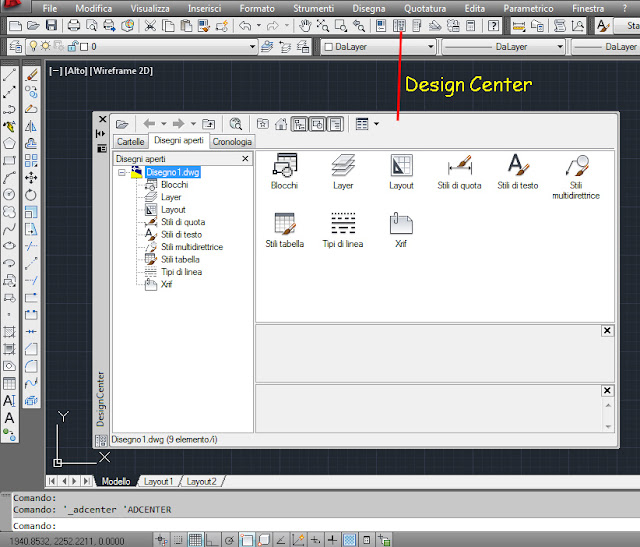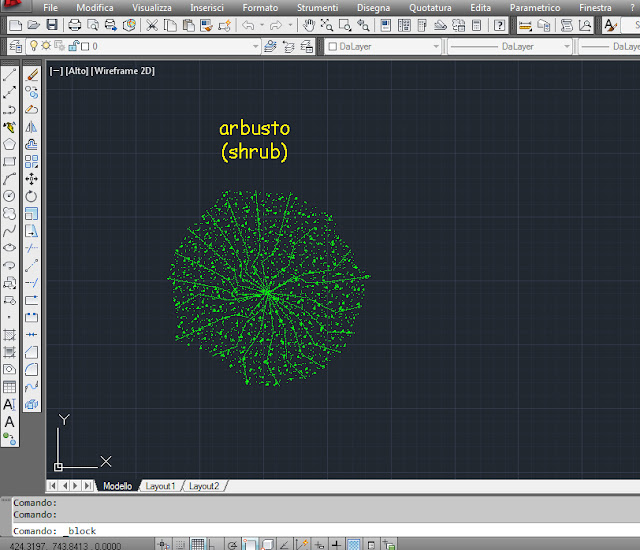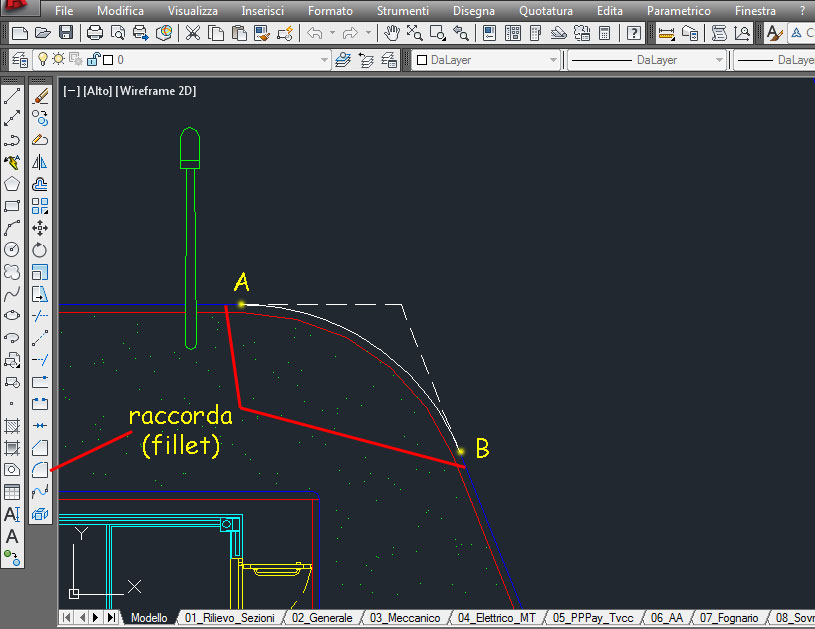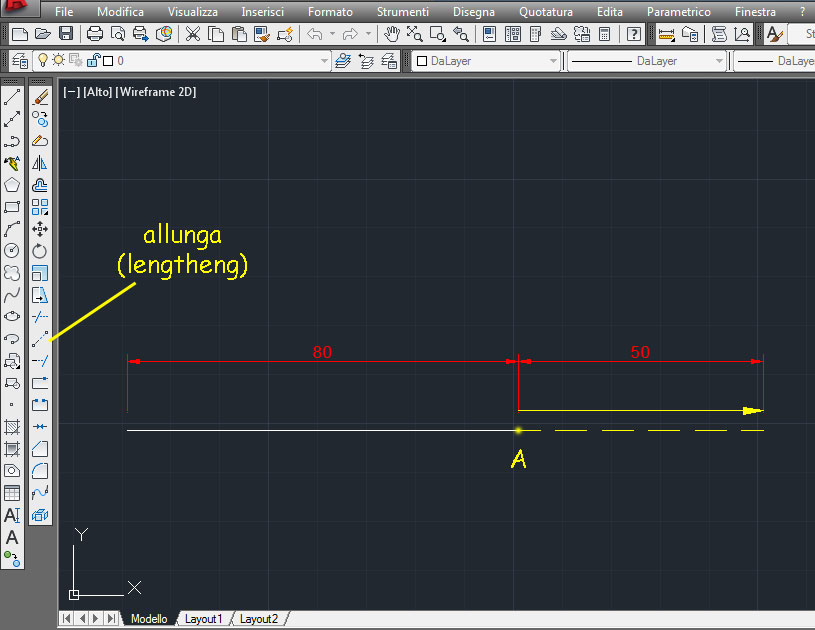Inserire un blocco
Da comando "Inserisci Blocco":
1) individuare il nome del blocco;2) punto di inserimento, specificare sullo schermo;3) inserire un fattore di scala;4) impostare la rotazione;5) ok.Posizionate il blocco con il suo punto di inserimento prestabilito.
Inserimento multiplo
Inserire una serie di blocchi equidistanti lungo un percorso:
1) Creare e attivare un layer "alberi";
2) da menù a discesa aprire: Disegna / Punto / Dividi
3) selezionare l'oggetto da dividere (percorso);
4) digitare il numero di segmenti o [Blocco]: digitiamo B e invio
5) digitare nome del blocco da inserire: shrub (vedi post "blocchi")
6) allineare blocco con oggetto?: si
7) digitare numero di segmenti: equivalente ad 1 in più rispetto al numero che devo inserire.
Modificare un blocco
BEDIT, comando da tastiera, modifica definizione blocco.
Selezionare il blocco del disegno corrente per aprire l'editor.
Autocad Design Center
Gestisce e trasferisce contenuti come blocchi e stili.
Utilizzare la vista struttura a sinistra per esplorare i contenuti disponibili e visualizzarli nell'area del contenuto a destra.
Nell'area del contenuto si possono aggiungere elementi ad un disegno e trasferirli in un'altro oppure ad una tavolozza degli strumenti.

Il BLOCCO è un simbolo grafico che rappresenta schematicamente la realtà.
Caratteristiche principali e vantaggi:
- dimensione minore del file di progetto;
- possibilità di cambiare la forma e le proprietà in tutte le copie modificando solo
l'originale;
- flessibilità nell'inserimento grazie alla gestione della scala, posizione (x,y) e rotazione.
Creare un qualsiasi simbolo o figura da inserire nella nostra libreria dei blocchi:
posizionarsi nel layer 0 e lanciare il comando "crea blocco";
1) specificare un nome per il blocco;
2) in "punto base" selezionare l'opzione "specifica sullo schermo";
3) selezionare oggetti, invio;
4) impostare l'opzione "Mantieni" (Retain)
(per successive modifiche non convertiremo l'originale in blocco);
5) inserire una descrizione (facoltativo);
6) ok.
7) specificare adesso il "punto base" per il successivo inserimento del blocco e invio.

Altri comandi utili per creare e modificare:
POLILINEA bidimensionale
Una polilinea 2D è una sequenza collegata di segmenti creati come singolo oggetto piano. E' possibile creare segmenti retti di linea, di arco o una combinazione dei due.
Per creare una polilinea specificare un punto iniziale ed i successivi punti, per creare l'arco come dal punto 6 - 1, specificare l'opzione "Arco" digitando la lettera maiuscola (comando abbreviato) e premendo invio. In questo modo procederemo in modalità arco. Per ripristinare la modalità linea, allo stesso modo, digitare solo le o la lettera maiuscola dell'opzione "Linea" prima di immettere il punto successivo.
In fine per concludere una polilinea chiusa, digitare la o le lettere maiuscole dell'opzione chiudi.
EDITAPOLILINEA
Questo comando serve a convertire una linea o più linee in una polilinea o modificarla:
da tastiera EDITPL
selezionare le linee da editare e scegliere un opzione.
RACCORDA
Arrotonda e raccorda gli spigoli degli oggetti.
Nell'esempio viene creato un arco tangente ad entrambe le linee selezionate. Le linee vengono tagliate fino all'estremità dell'arco. Per creare un angolo acuto, invece, specificare un raggio pari a zero.
Specificare primo oggetto: linea punto A
prima di selezionare il secondo oggetto da raccordare, impostare il raggio di raccordo, digitando le o la lettera iniziale maiuscola dell' opzione "Raggio" e invio.
Specificare raggio di raccordo, invio.
Specificare il secondo oggetto da raccordare: linea punto B
ALLUNGA
Modifica la lunghezza degli oggetti e gli angoli inscritti negli archi.
Il comando allunga potrebbe non comparire di base nella toolbar modifica, perciò nei prossimi posts vedremo come personalizzare l'area di lavoro.
Da tastiera ALLUNGA o LENGTHENG nella versione inglese:
prima di selezionare oggetto, digitare tra queste opzioni:
DElta: aggiunge una lunghezza specifica a quella esistente
Percento: lunghezza percentuale
Totale: riduce o allunga totalmente ad una lunghezza specificata
DInamico: allunga dinamicamente direzionando il cursore fino ad un punto specifico
Selezionare l'estremità della linea da allungare, punto A come da esempio.