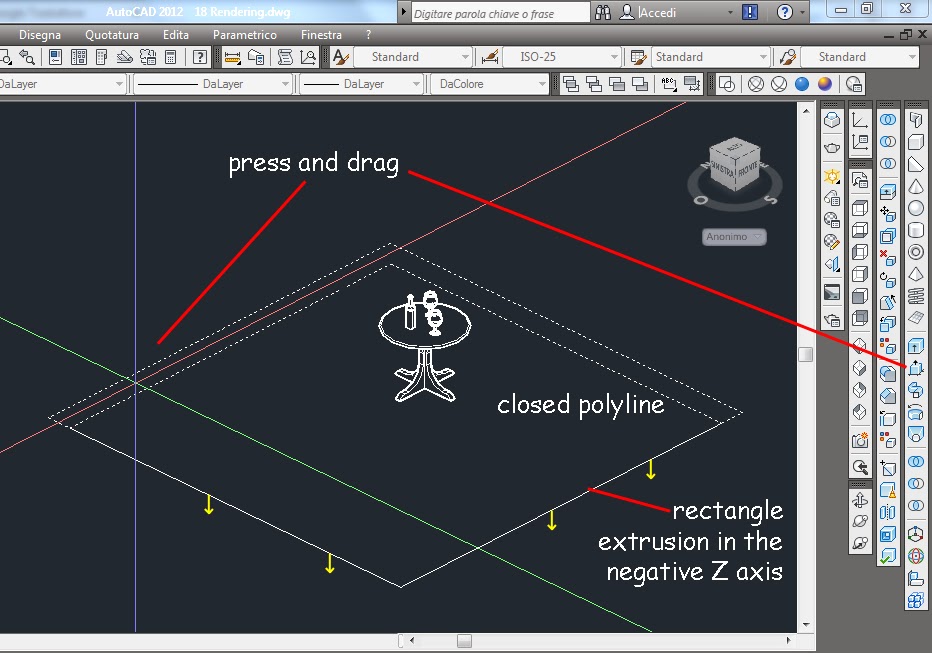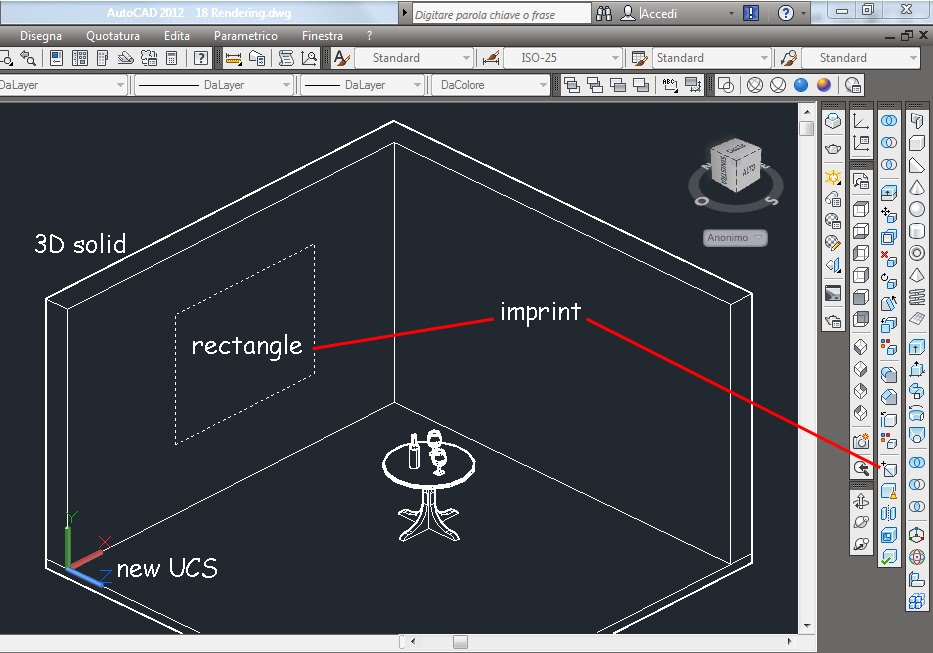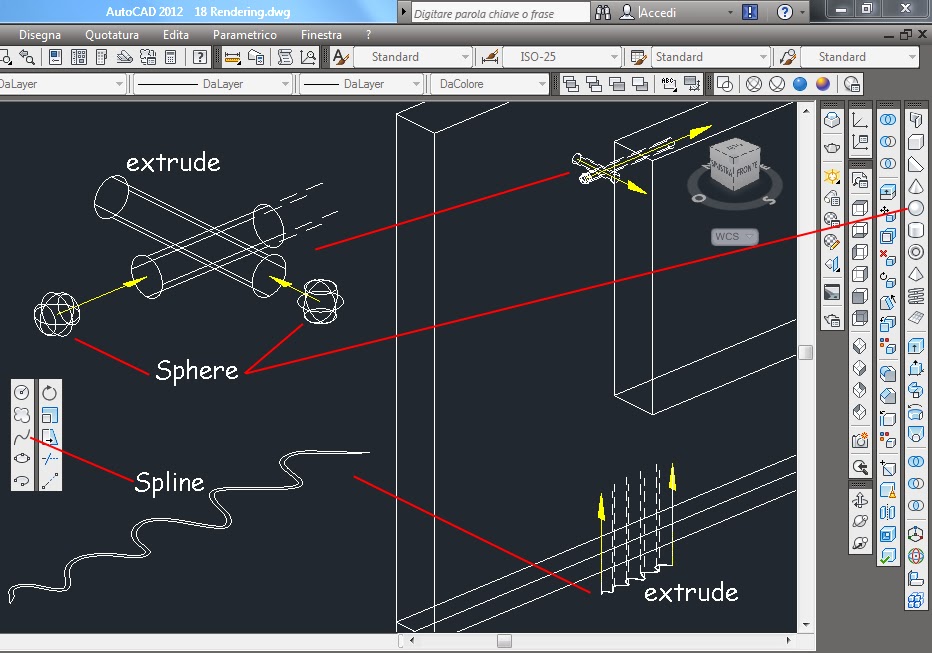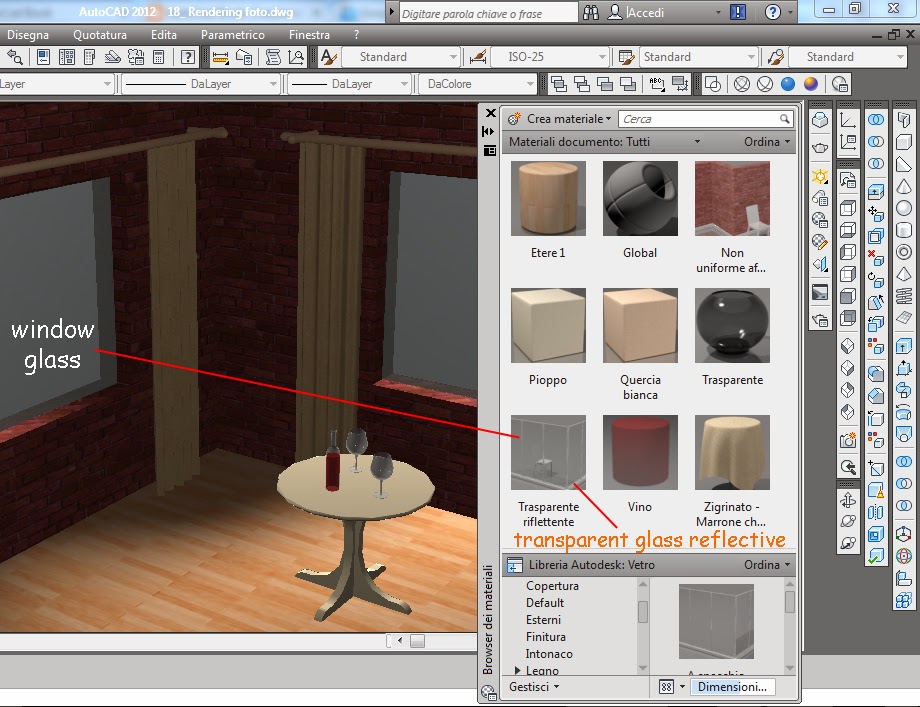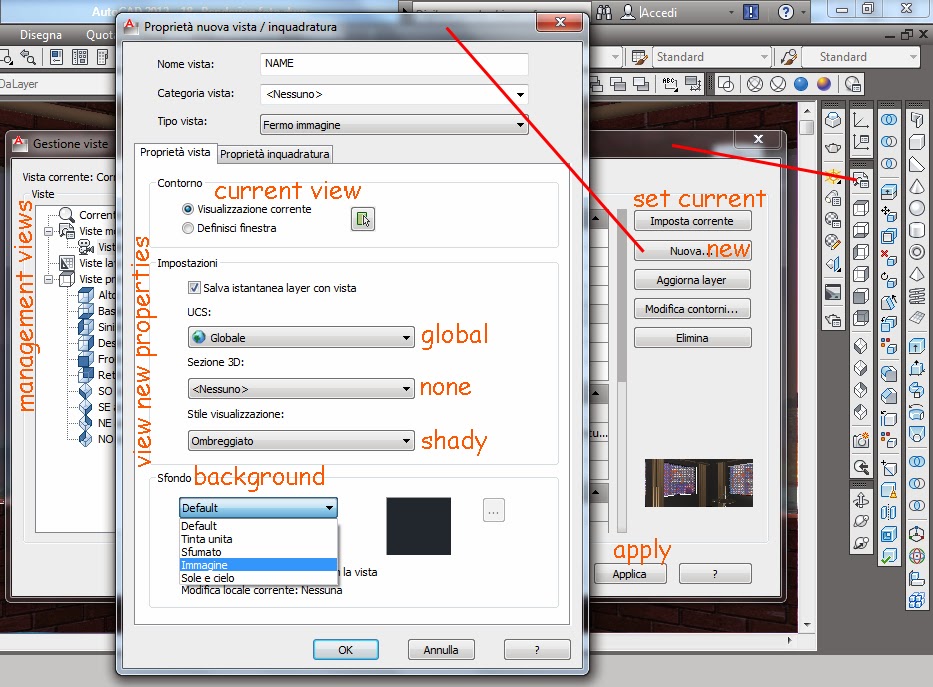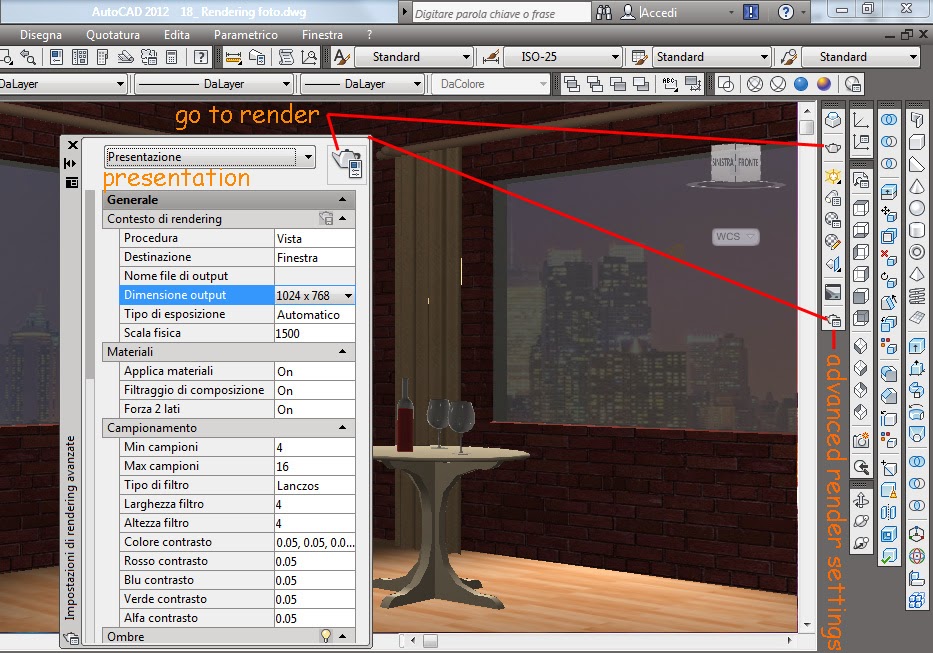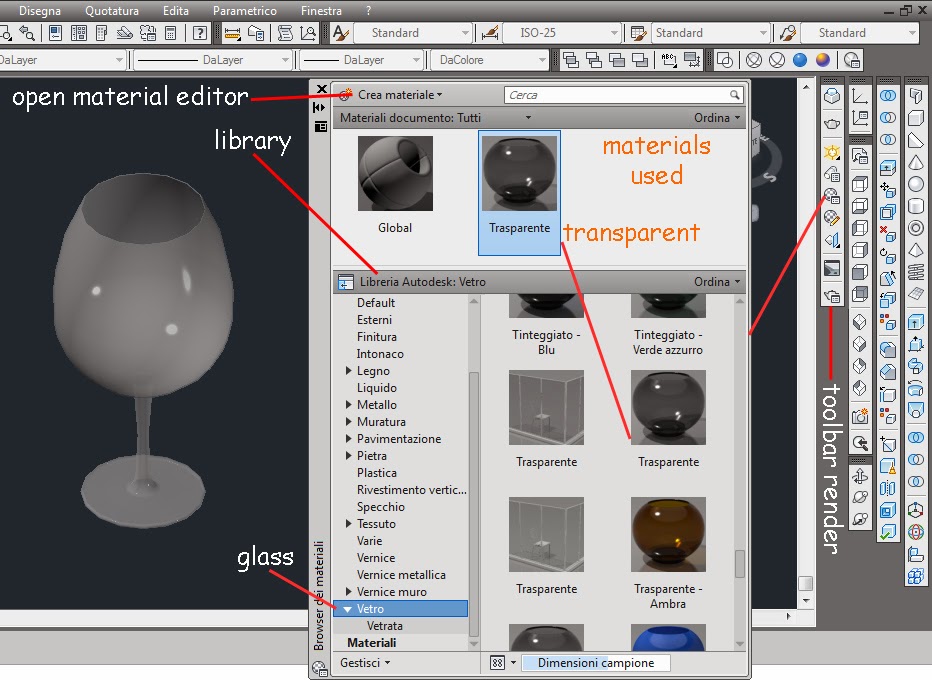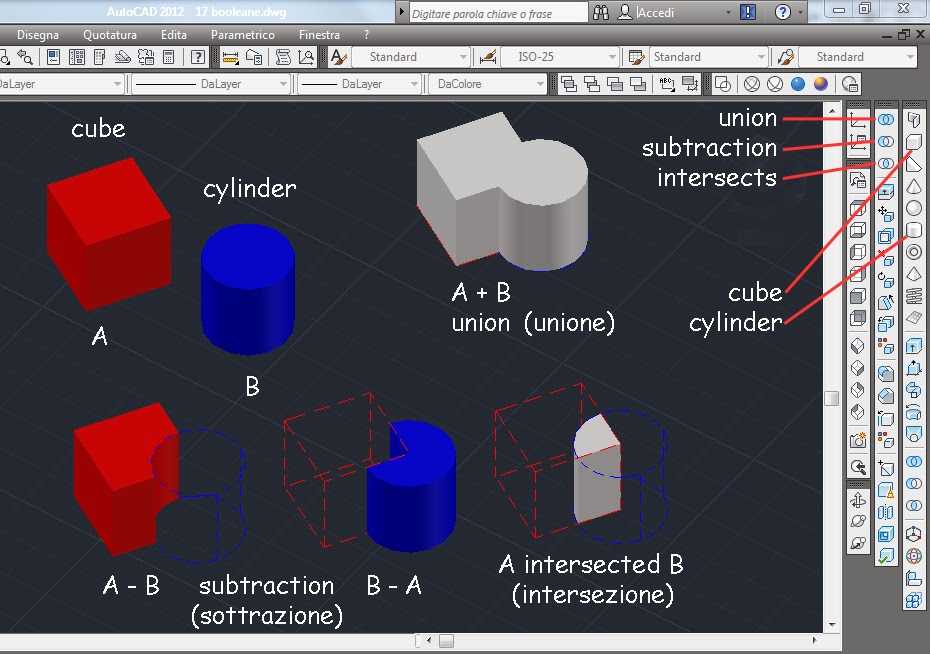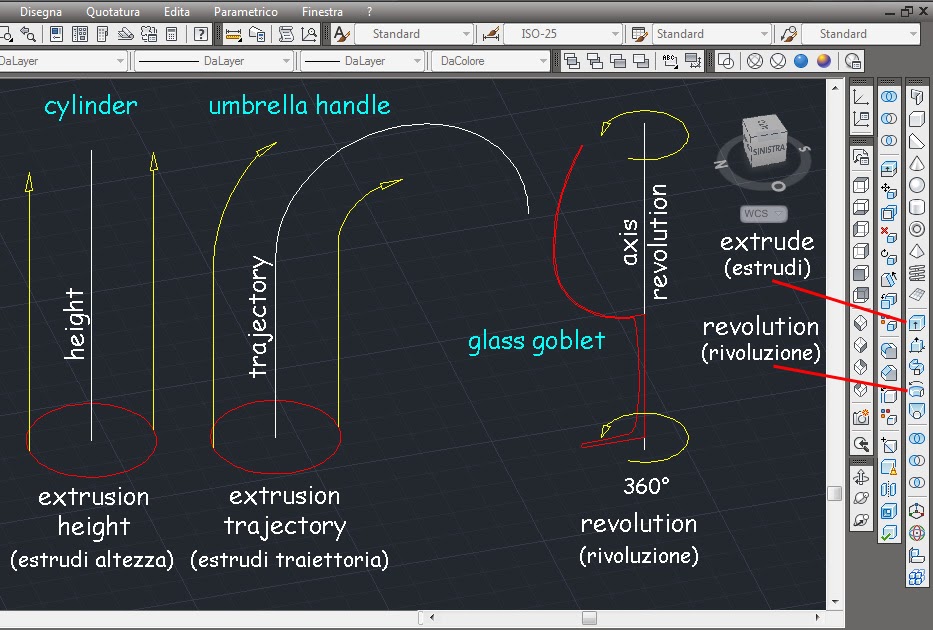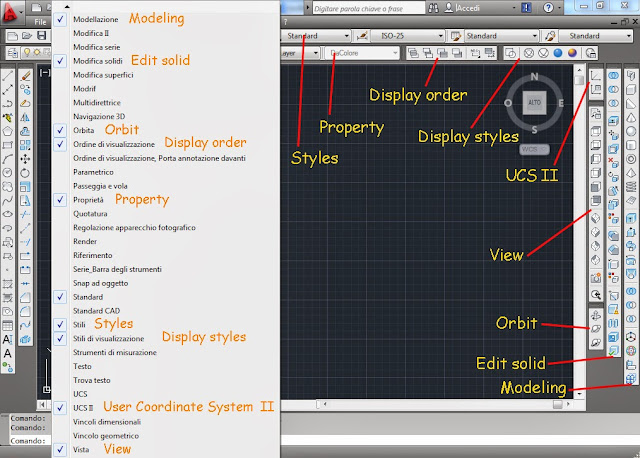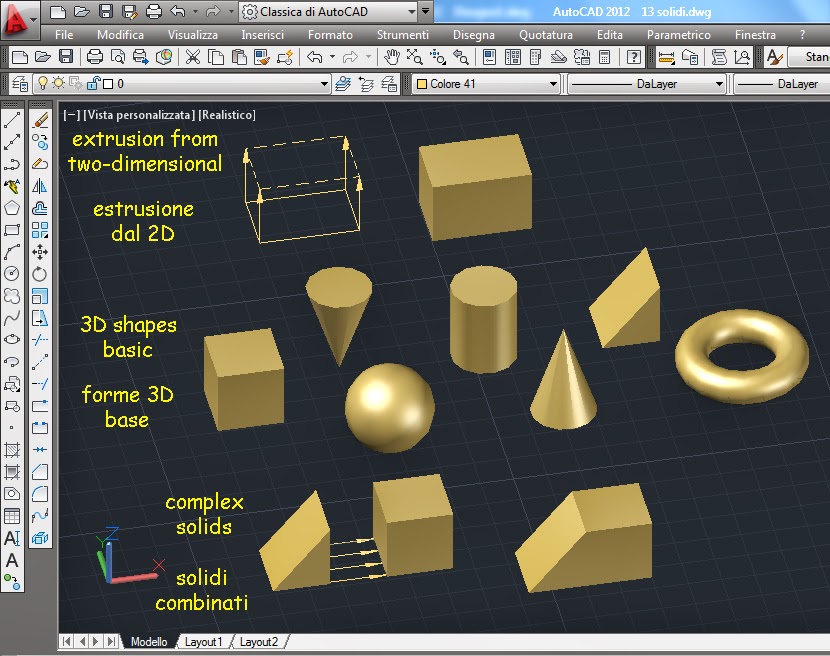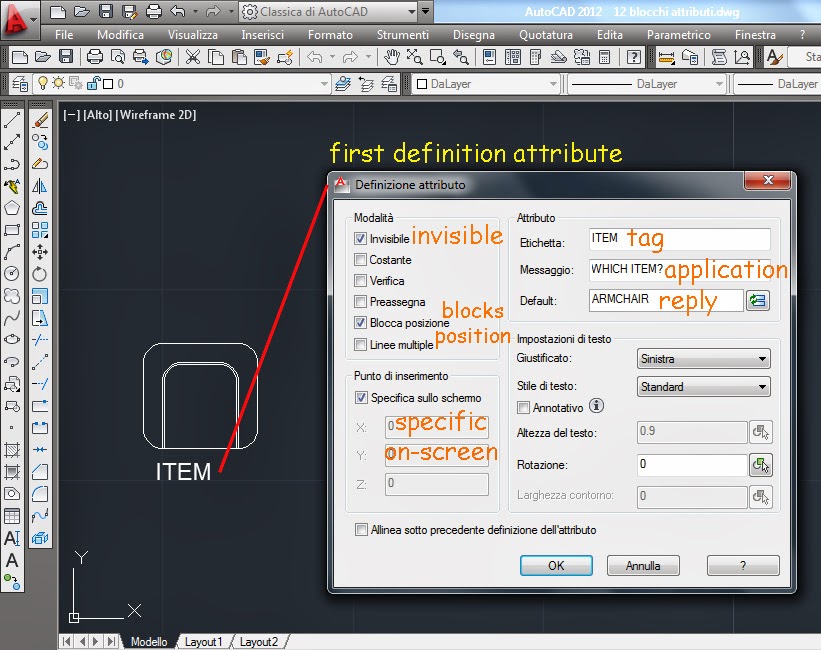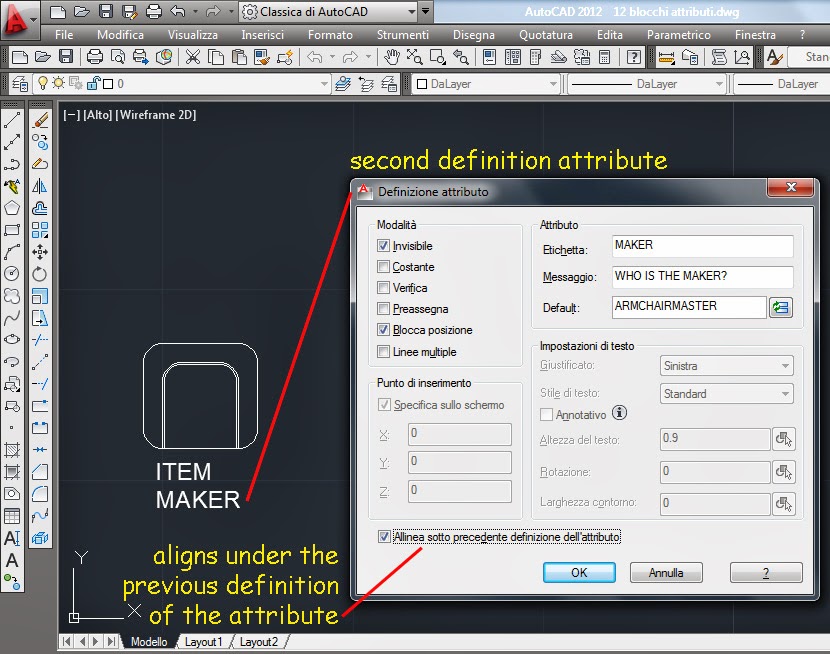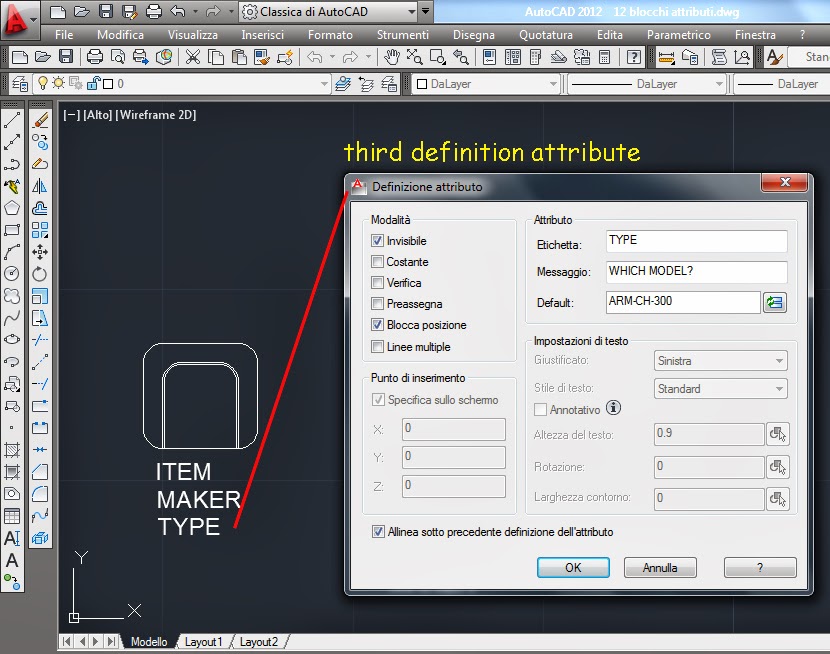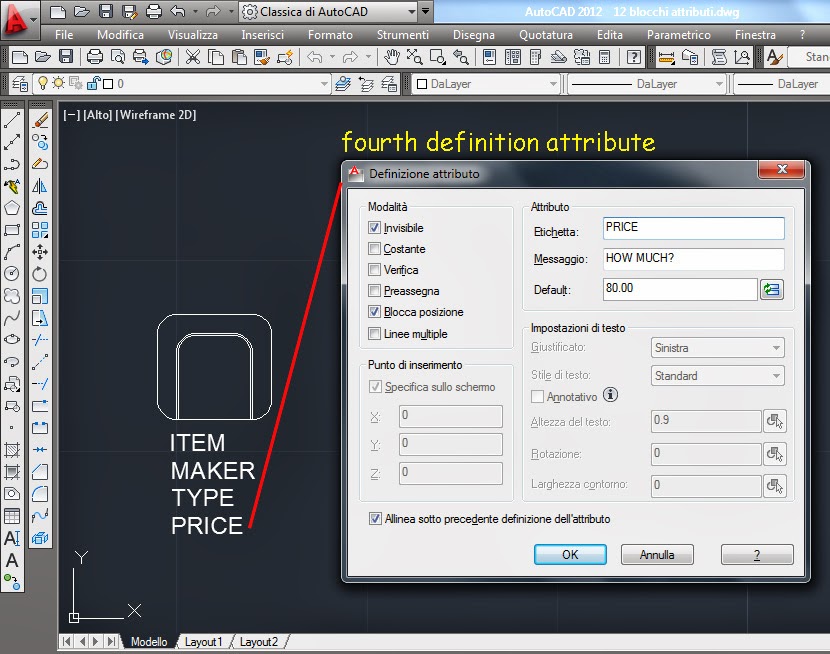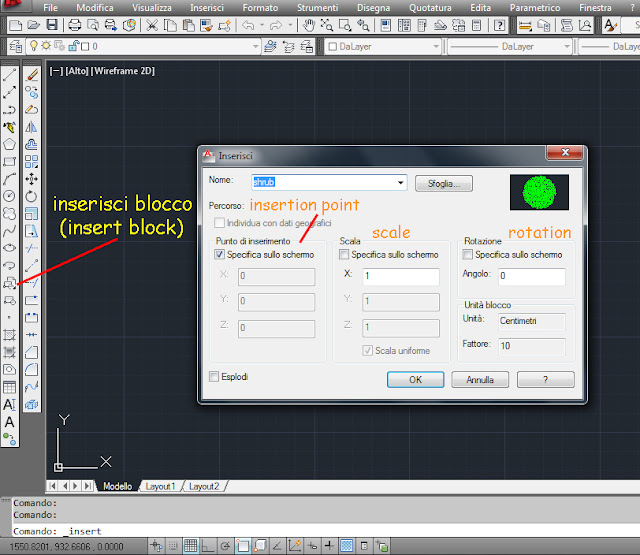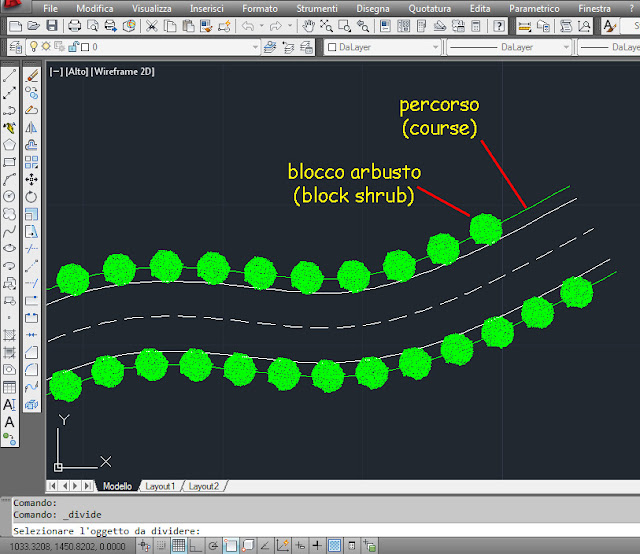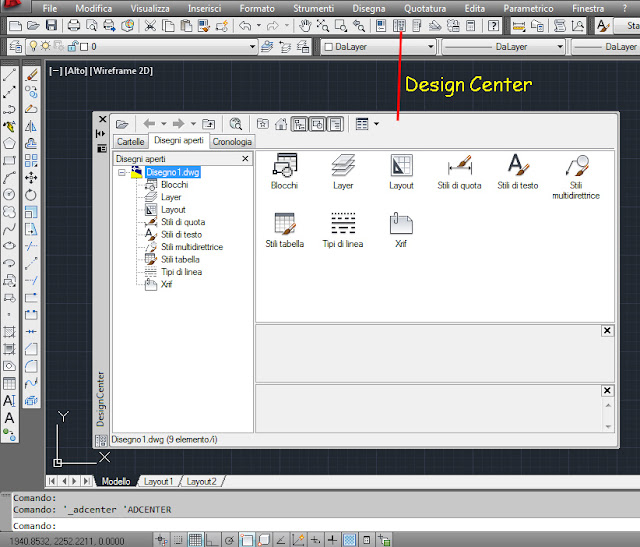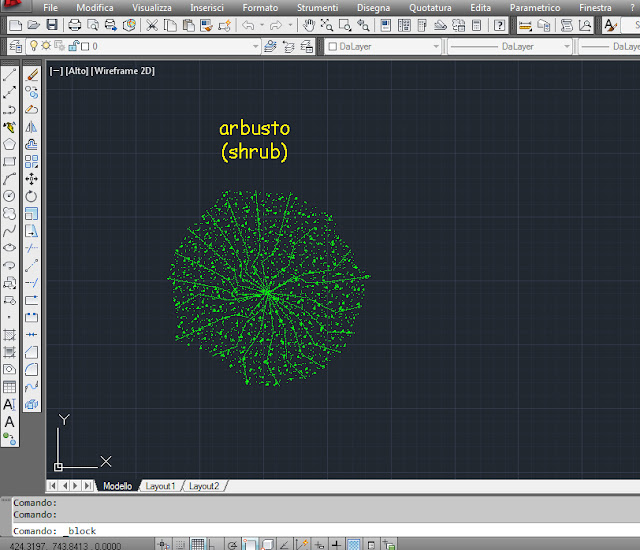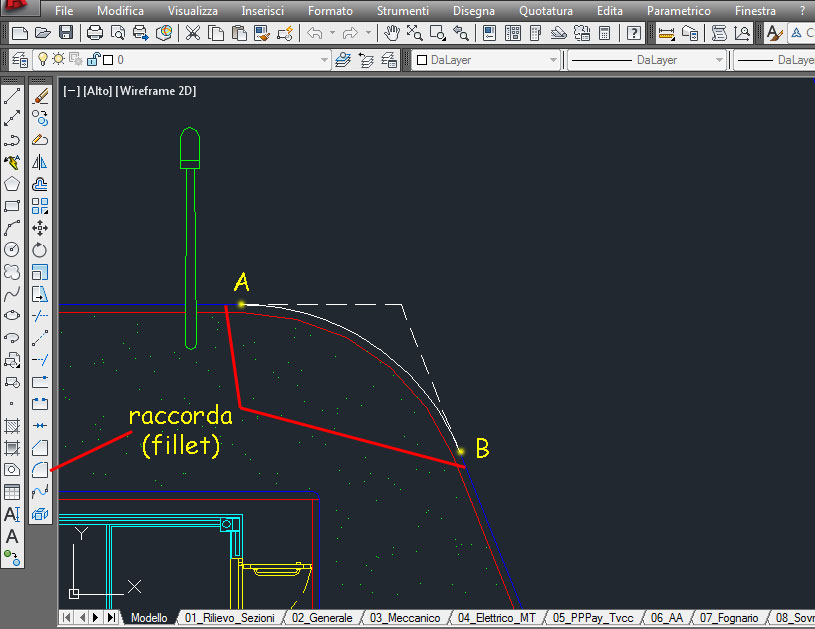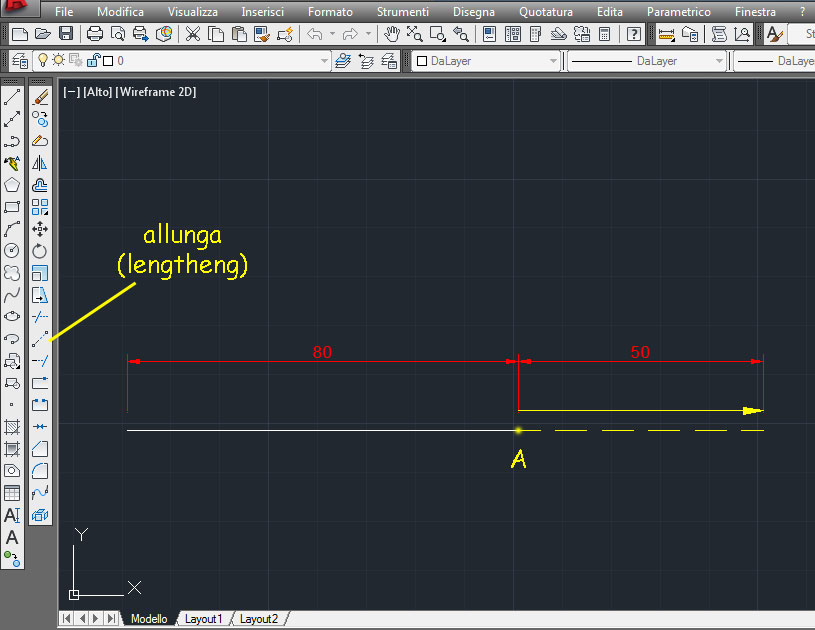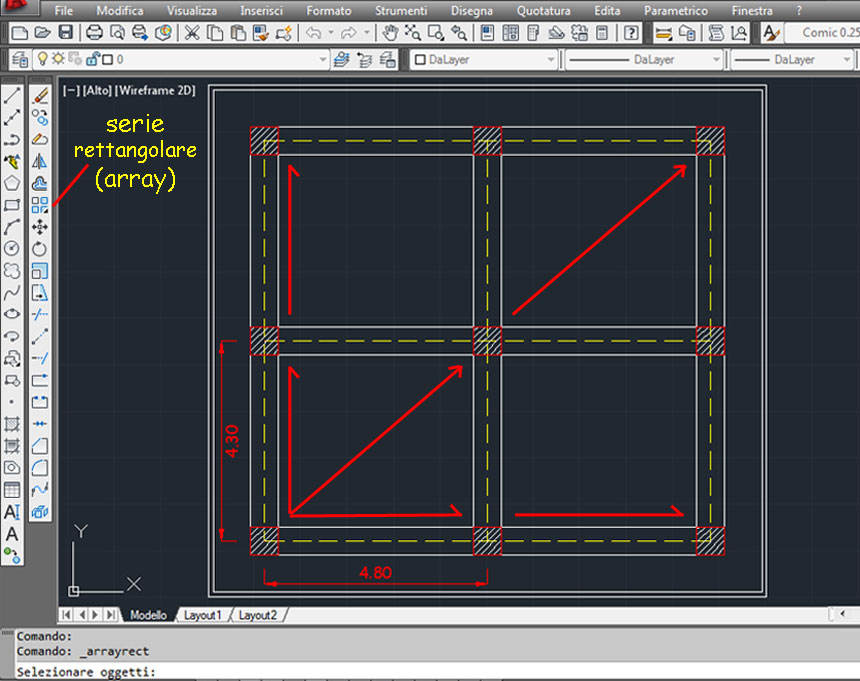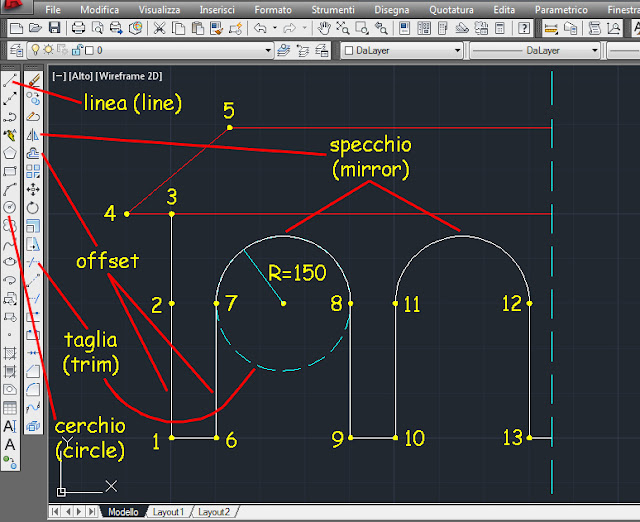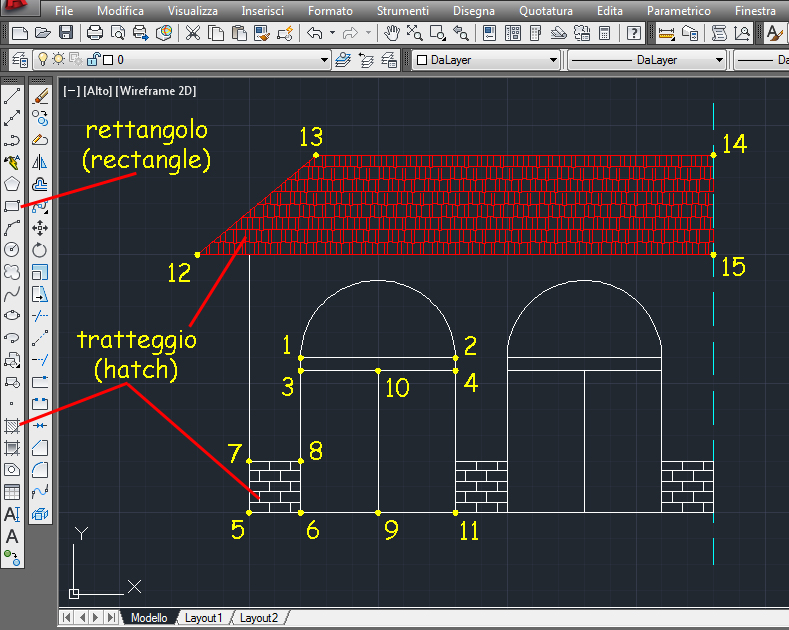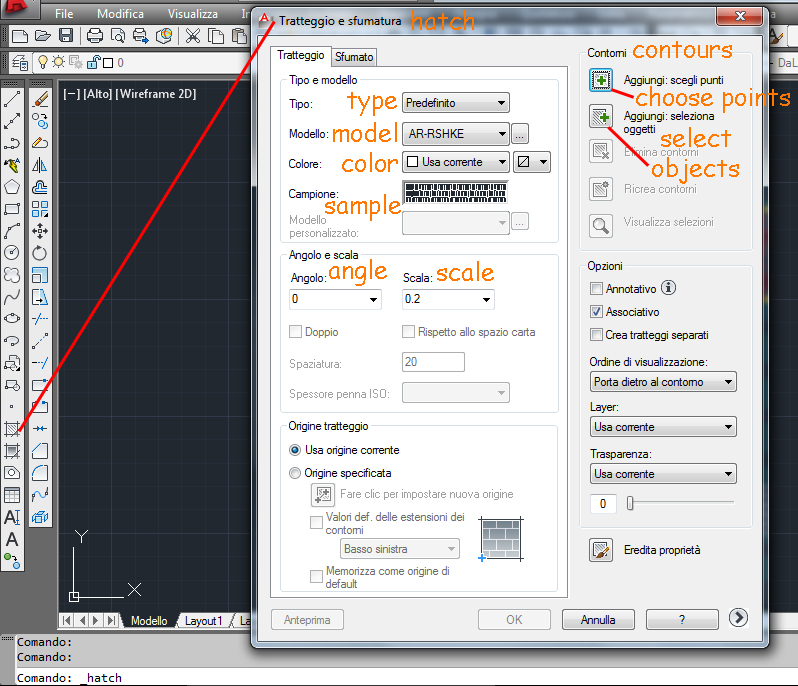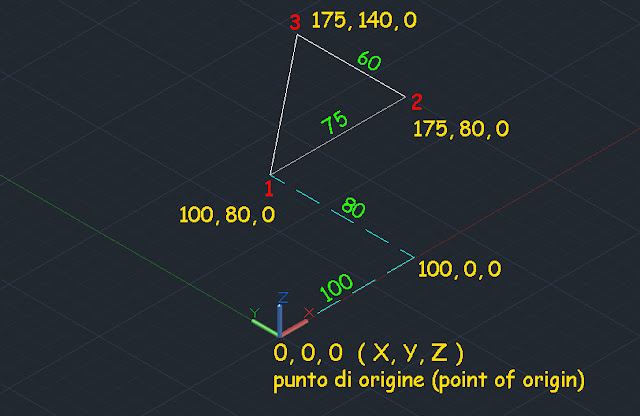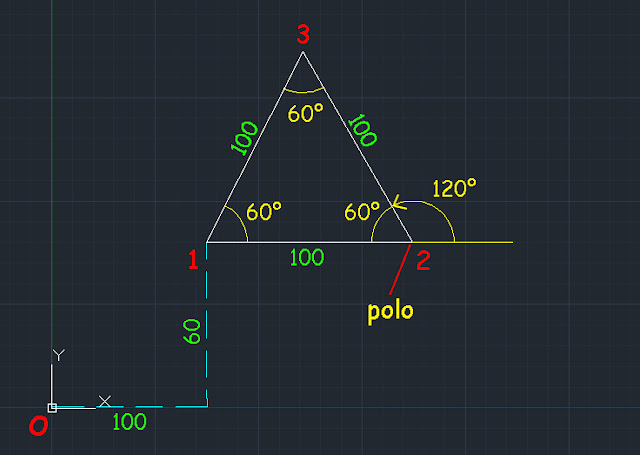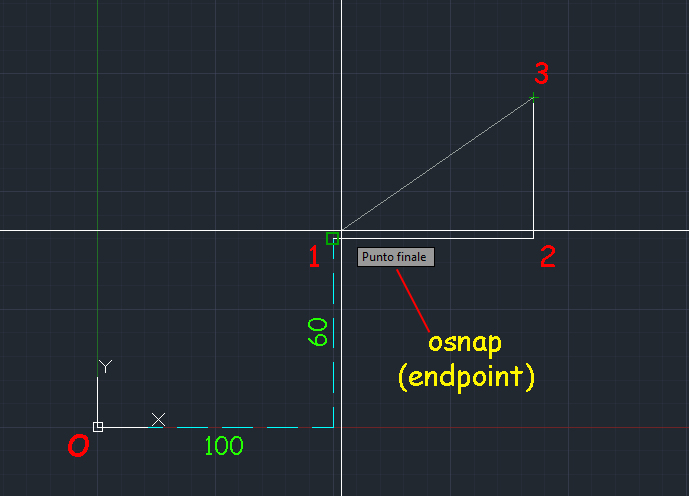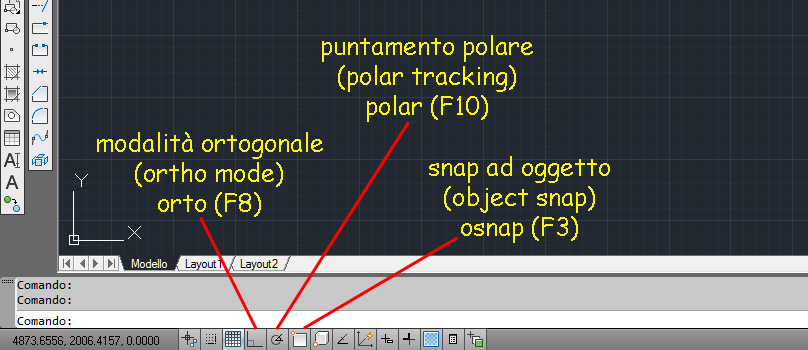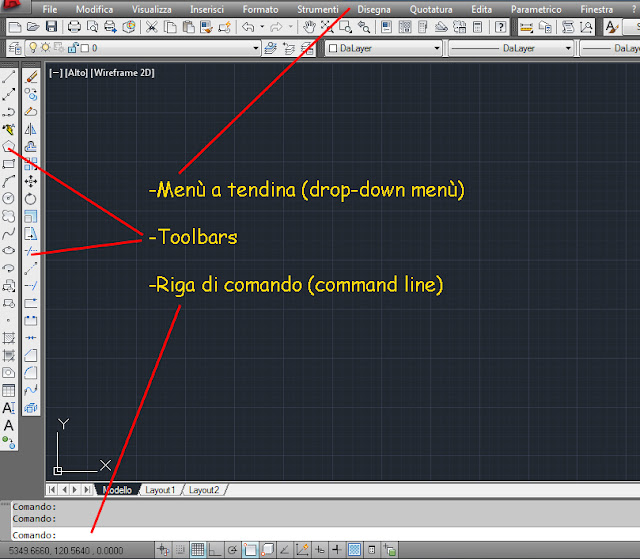Il processo di resa, basandosi su una scena 3D, crea un'immagine foto-realistica bidimensionale, simulando così un'effetto fotografico. Le ombreggiature delle scene sono ottenute geometricamente mediante l'illuminazione impostata, i materiali applicati ed il contesto ambientale prescelto.
Sono disponibili diverse impostazioni predefinite per effettuare un rendering, dal più basso livello di qualità, per una rapida anteprima, al più alto per una qualità da presentazione.
Iniziamo creando una scena 3D dal principio, procedendo passo passo fino al rendering:
Per realizzare i piedi del tavolino, creare una polilinea chiusa in un piano di riferimento UCS verticale rispetto al WCS; con l'estrusione otteniamo una parte della struttura che con le operazioni 2D, specchio, copia e ruota, possiamo avere un risultato completo in modo rapido ed infine con una semplice operazione booleana di unione dei solidi si avrà un elemento solido unico.
La parte superiore circolare è possibile realizzarla in due modi: il più semplice è mediante l'estrusione di un cerchio, oppure il più complesso con la rivoluzione di una polilinea chiusa in piano verticale, modellata a proprio piacere, permettendoci di ottenere maggiori dettagli come lo smusso del bordo.
Procediamo poi con il contesto, creando uno spaccato di stanza in sezione, dato che sarà l'angolo la scena interessata.
Alla base un rettangolo per il pavimento, da estrudere in asse Z negativa, e per i due lati nord-est possiamo costruire una polilinea chiusa complanare.
Con il comando premi e trascina, variante rapida di estrudi, basterà cliccare all'interno dell'area da estrudere, specificando la direzione e l'altezza.
Utilizziamo adesso il comando Imprint (impronta) per realizzare l'apertura delle finestre, disegnando un rettangolo 2D nella superficie verticale preimpostando una nuova UCS.
Lanciare il comando è selezionare il solido 3D dove imprimere la figura, quindi selezionare l'oggetto per l'impronta e decidere se eliminare la sorgente oppure no, in questo caso il rettangolo.
Dopo aver creato le impronte per le aperture, utilizziamo il comando estrudi facce per rimuovere l'area all'interno del rettangolo procedendo come segue:
Selezionare la faccia da estrudere e invio;
Specificare l'altezza di estrusione: inserire il valore in negativo equivalente allo spessore del muro; qualunque sia la posizione del piano di riferimento con un valore negativo la direzione dell'estrusione andrà sempre all'interno del solido nel quale si trova la faccia selezionata, rimuovendo parte del solido al passaggio della proiezione. Al contrario se avessimo immesso un valore positivo la faccia sarebbe andata a sbalzo verso l'esterno.
Specificare angolo di rastremazione per l'estrusione: il valore deve corrispondere a 0, diversamente l'angolo di proiezione non sarà più retto ma se in positivo la rastremazione verrà effettuata verso l'interno rispetto all'oggetto base, mentre in negativo avverrà verso l'esterno.
Per la costruzione delle tende vediamo un esempio nell'immagine seguente:
il comando Spline crea curve uniformi che passano attraverso o vicino ai punti specificati. In questo modo si può improntare la forma di una tenda, duplicando la Spline con Offset e convertendo il tutto in una polilinea chiusa. Successivamente eseguire l'estrusione verso l'alto fino all'altezza desiderata.
Per realizzare le barre di supporto estrudere un cerchio disegnato nel relativo piano di riferimento ed aggiungere una sfera in testa come dettaglio decorativo.
Dopo aver concluso la modellazione passiamo all'applicazione dei materiali, impostando lo stile di visualizzazione realistico per una visione in tempo reale.
Per la finestra ho estruso un rettangolo ed applicato il materiale vetro trasparente riflettente.
Per realizzare un foto rendering è necessario creare la scena con una nuova inquadratura:
regolare per prima cosa la visuale preferita, con l'aiuto delle viste assonometriche predefinite e con gli strumenti orbita.
Dal comando Viste con nome aprire la finestra di dialogo gestione e creare una vista da Nuova.
Scegliere le impostazioni come in figura ed inserire un immagine come sfondo.
Selezionare ok e nella finestra gestione viste impostare la nuova vista come corrente ed applica. Ok per chiudere la finestra con la nuova vista salvata.
Inizializzare il Render:
da impostazioni di rendering avanzate è possibile definire la qualità del render o sceglierne una predefinita. La "presentazione" è la migliore per la pubblicazione.
Infine lanciare il comando render per avviare il processo di resa.
Al termine del Rendering sarà possibile salvare una copia della scena come immagine in vari formati, da file, salva.
Per la costruzione delle tende vediamo un esempio nell'immagine seguente:
il comando Spline crea curve uniformi che passano attraverso o vicino ai punti specificati. In questo modo si può improntare la forma di una tenda, duplicando la Spline con Offset e convertendo il tutto in una polilinea chiusa. Successivamente eseguire l'estrusione verso l'alto fino all'altezza desiderata.
Per realizzare le barre di supporto estrudere un cerchio disegnato nel relativo piano di riferimento ed aggiungere una sfera in testa come dettaglio decorativo.
Dopo aver concluso la modellazione passiamo all'applicazione dei materiali, impostando lo stile di visualizzazione realistico per una visione in tempo reale.
Per la finestra ho estruso un rettangolo ed applicato il materiale vetro trasparente riflettente.
Per realizzare un foto rendering è necessario creare la scena con una nuova inquadratura:
regolare per prima cosa la visuale preferita, con l'aiuto delle viste assonometriche predefinite e con gli strumenti orbita.
Dal comando Viste con nome aprire la finestra di dialogo gestione e creare una vista da Nuova.
Scegliere le impostazioni come in figura ed inserire un immagine come sfondo.
Selezionare ok e nella finestra gestione viste impostare la nuova vista come corrente ed applica. Ok per chiudere la finestra con la nuova vista salvata.
Inizializzare il Render:
da impostazioni di rendering avanzate è possibile definire la qualità del render o sceglierne una predefinita. La "presentazione" è la migliore per la pubblicazione.
Infine lanciare il comando render per avviare il processo di resa.
Al termine del Rendering sarà possibile salvare una copia della scena come immagine in vari formati, da file, salva.