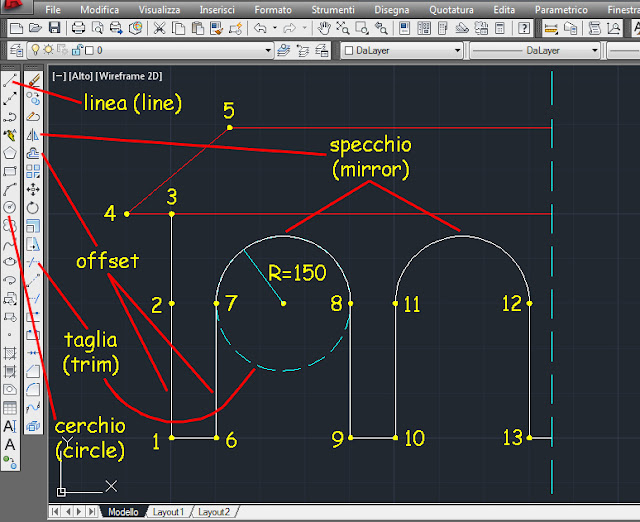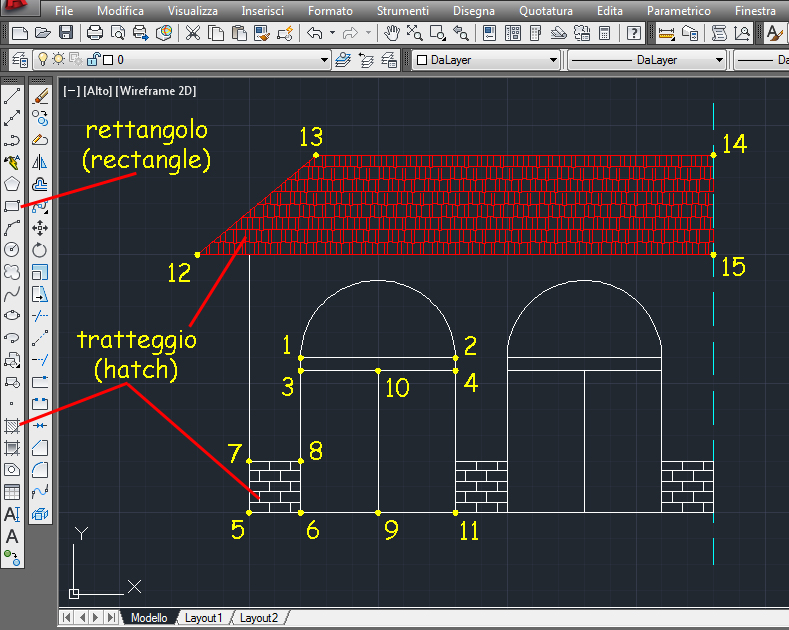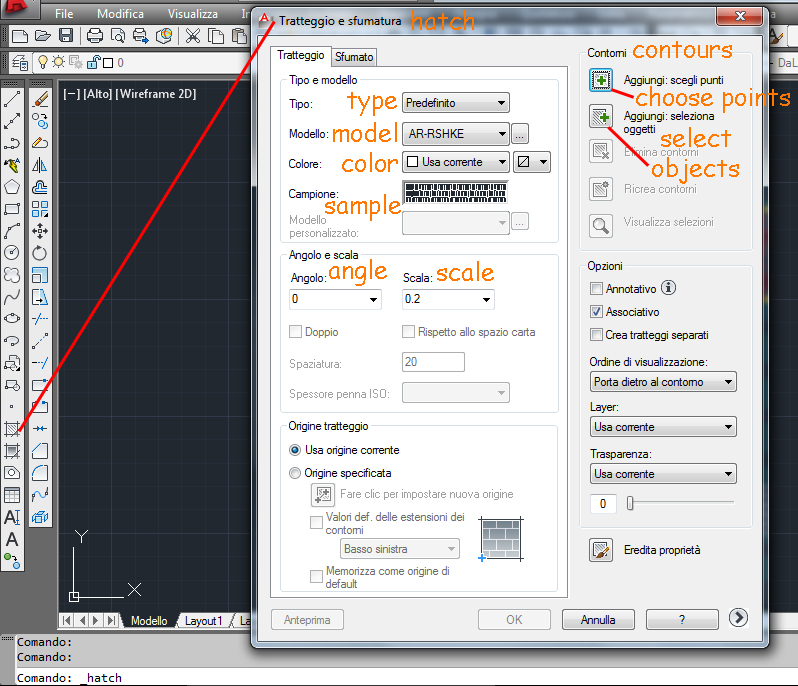il modo diretto su uno o più oggetti, che abbiamo utilizzato fin'ora e con finestra o finestra interseca. Il tasto SHIFT + clic su oggetto o + finestra / interseca per deselezionare.
Selezione con finestra, da sinistra a destra, selezionerà solo oggetti inclusi all'interno, escluso intersezioni;
con finestra interseca, da destra a sinistra, selezionerà anche gli oggetti intersecati.
Ridefinizione grafica:
Tra passaggi di zoom eccessivi è possibile notare una perdita di definizione grafica, come ad esempio una figura curva potrebbe apparire spigolosa, ma solo a livello grafico.
Con la funzione rigenera è possibile ripristinare l'aspetto, per quel livello di zoom:
RIGEN o REGEN per la versione inglese, rigenera l'intero disegno e ricalcola le coordinate dello schermo di tutti gli oggetti contenuti nella finestra corrente. Inoltre, aggiorna l'indice del database dei disegni per ottimizzare le prestazione relative alla visualizzazione e alla selezione degli oggetti
follow us Google+